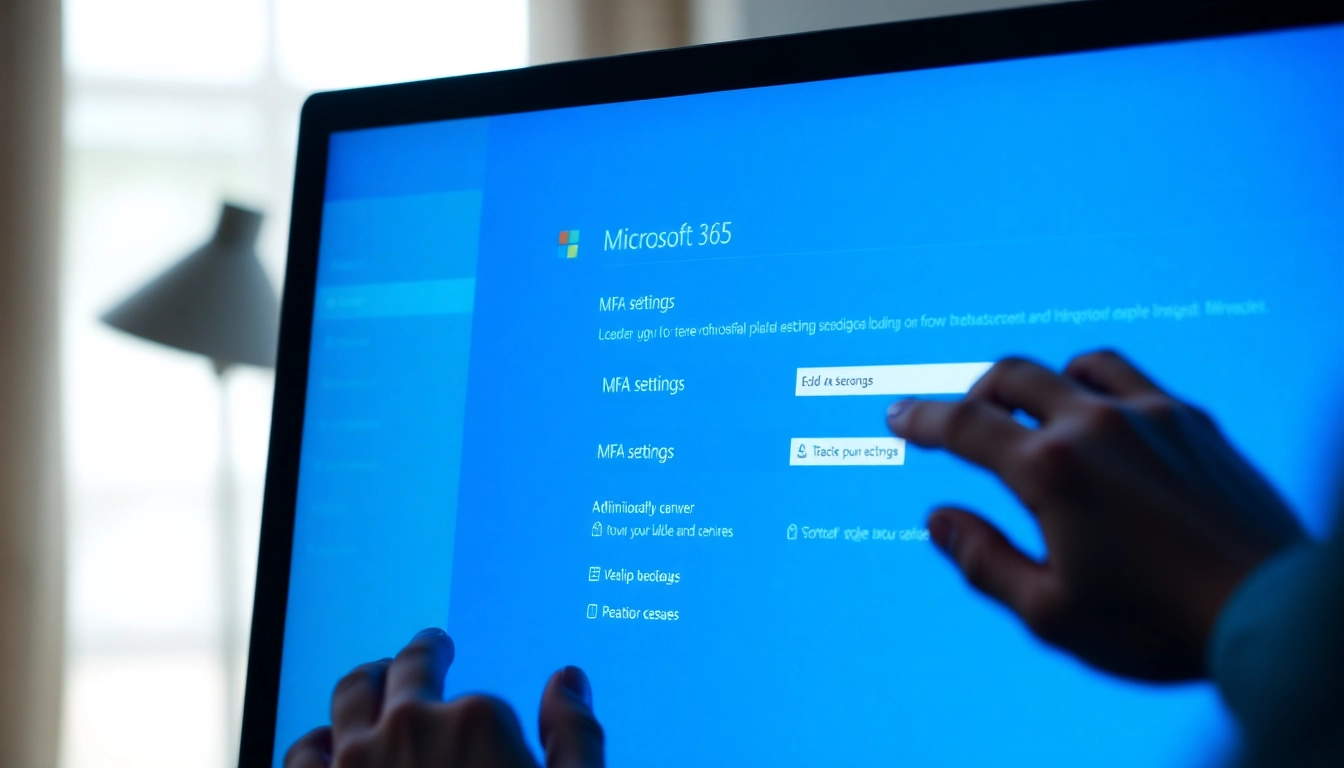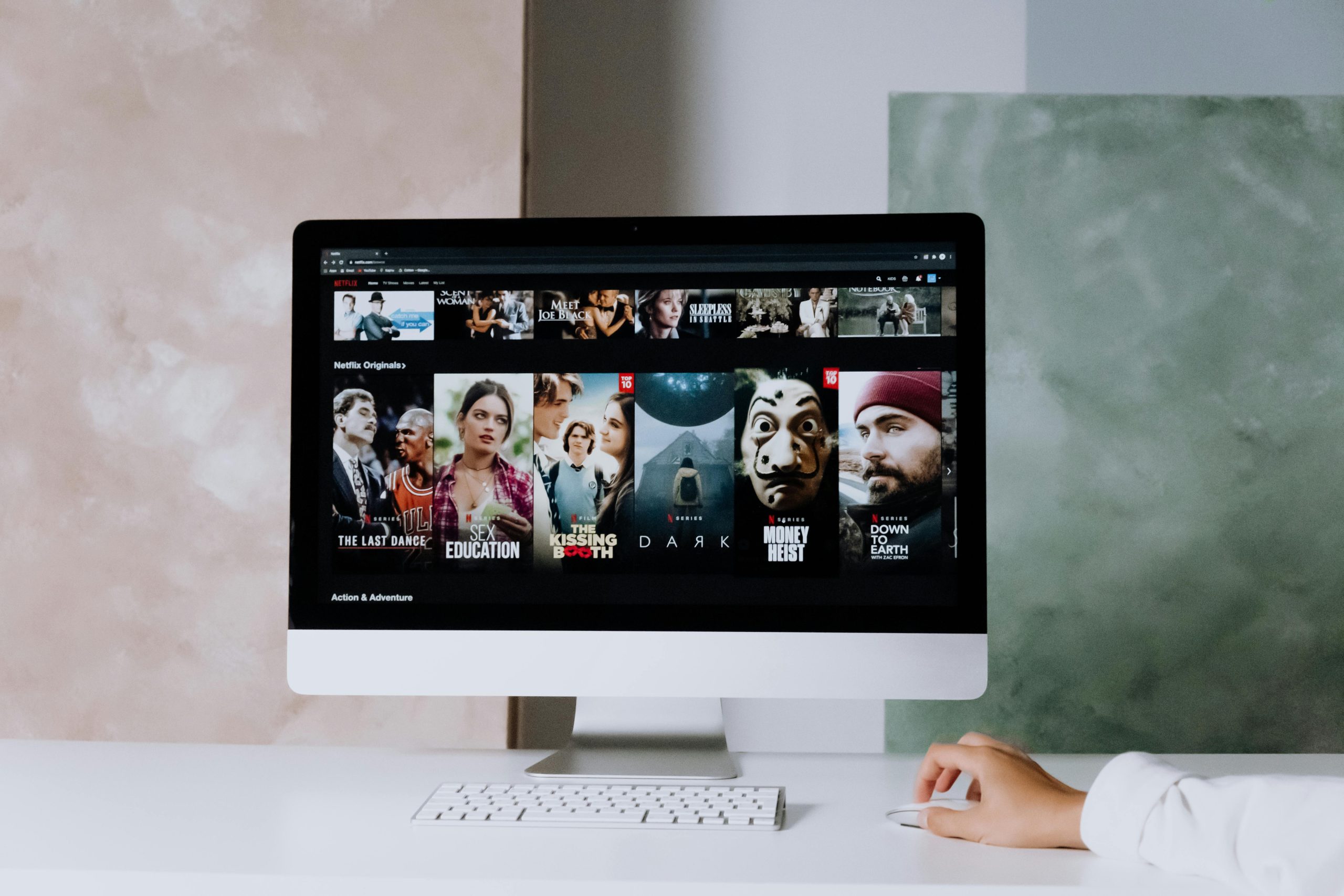Understanding Multi-Factor Authentication (MFA)
What is MFA and Why is it Important?
Multi-Factor Authentication (MFA) is a security mechanism that requires users to provide two or more verification factors to gain access to a resource, such as an application or an online account. Instead of just requiring a username and password, MFA adds layers of security, making it significantly harder for unauthorized individuals to gain access. In an era where data breaches and cyberattacks are rampant, the importance of MFA cannot be overstated. For instance, according to Microsoft, MFA can block over 99.9% of account compromises, clearly evidencing its effectiveness in enhancing cybersecurity measures.
Benefits of Enabling MFA on Microsoft 365
Implementing MFA on Microsoft 365 can provide several critical benefits:
- Enhanced Security: MFA adds an extra layer of security, so even if a password is compromised, an attacker cannot access the account without the additional verification step.
- Reduced Risk of Data Breaches: With incidents of cyberattacks increasing, MFA can significantly lower the risk of unauthorized access to sensitive data.
- Compliance Requirements: Many regulatory frameworks require organizations to implement additional security measures such as MFA, particularly when handling sensitive customer data.
- Increased User Confidence: Users are more likely to trust a service that prioritizes their security, fostering customer loyalty.
Common Myths about MFA
As with many technologies, misunderstandings can lead to misconceptions regarding MFA:
- MFA is too complicated: Many users believe that MFA involves complex processes, but modern implementations, including Microsoft 365, offer streamlined methods for verification that are user-friendly.
- MFA is only for businesses: While businesses are often targeted, individual users also face threats and can greatly benefit from adopting MFA.
- MFA creates too much friction: Many users assume that the process slows them down, but the reality is that the additional layer of verification becomes a quick habit for most users.
Prerequisites for Enabling MFA on Microsoft 365
Requirements for Office 365 Accounts
Before enabling Multi-Factor Authentication on Microsoft 365, there are certain prerequisites that need to be met:
- Subscription Type: Ensure that you have a Microsoft 365 subscription that supports MFA. Most business and enterprise plans include MFA as a standard feature.
- Administrative Access: Only users with administrative roles (like global admin or user management admin) can configure MFA settings for other users.
- Supported Platforms: Users should also ensure that their devices are on platforms that support the latest verification methods provided by Microsoft 365, like mobile apps, phone calls, or SMS texts.
Supported Authentication Methods
Microsoft 365 offers various methods for authentication during the MFA process:
- Mobile App Notification: This method uses Microsoft’s Authenticator app to receive a login notification.
- Text Message: Users can opt to receive a code via SMS, which they must enter to complete login.
- Phone Call: The system can call a user, and they must press a number to verify their identity.
- Security Questions: Though less common, some organizations may enforce security questions as a method of MFA.
Initial Considerations Before Setup
Before implementing MFA, consider the following:
- User Experience: Assess the potential impacts on user experience. Execute a pilot program before rolling out MFA to all users.
- Backup Codes: Users should be informed about how to generate and use backup codes in case their primary verification methods become unavailable.
- Communication: Prepare communication strategies to explain why MFA is being implemented, addressing potential concerns regarding usability.
How to Enable MFA on Microsoft 365: Step-by-Step Guide
Accessing the Microsoft 365 Admin Center
To enable MFA for your organization, begin by accessing the Microsoft 365 Admin Center:
- Sign in to your Microsoft 365 account at How to Enable MFA on Microsoft 365.
- In the admin center, navigate to the left sidebar and click on “Users,” followed by “Active Users.”
Steps to Enable MFA for Users
After accessing the Active Users page, follow these steps:
- Select the users for whom you wish to enable MFA. You can check the box next to their names.
- Choose “Manage multi-factor authentication” from the options that appear.
- In the multi-factor authentication settings page, you will see the “Users” list. For each user, you can enable or disable MFA by changing their status.
- After making your selections, save the changes.
Testing and Confirming MFA Activation
Once MFA is enabled, it’s essential to test its functionality:
- Have the user log in to their account.
- When prompted for additional verification, ensure they can successfully complete the MFA process.
- Confirm that users understood the new requirements and provide assistance for any issues they encounter.
Managing MFA Settings for Users
Adjusting User MFA Preferences
After enabling MFA, users may wish to customize their preferences. Here’s how you can manage these settings:
- In the Microsoft 365 admin center, each user can go to “Security Info” in their account settings.
- Users can then choose their preferred methods of authentication and add, modify, or remove options as necessary.
Using Conditional Access Policies
Conditional Access Policies allow organizations to control when and how MFA is triggered:
- Role-based Access: Implement varying MFA requirements based on user roles and responsibilities.
- Location-based Access: Require MFA for high-risk logins, such as those originating outside the organization’s trusted networks.
- Device Compliance: Enforce MFA only on devices that meet specific security requirements.
Tracking MFA Adoption Across Your Organization
Monitoring the adoption and usage of MFA is vital for assessing its effectiveness:
- Utilize reports available in the Microsoft 365 admin center to see how many users are utilizing MFA.
- Track issues or challenges users face and adjust training and communication accordingly.
Best Practices for MFA Implementation
Ensuring User Compliance with MFA
To ensure users adhere to MFA guidelines:
- Offer training sessions to familiarize users with the importance and functionality of MFA.
- Provide resources such as video tutorials or FAQs to help users navigate new processes.
- Incentivize compliance by highlighting the benefits of MFA in protecting both user and organizational data.
Advanced Features of Microsoft 365 MFA
Microsoft 365 offers advanced features to enhance the MFA experience:
- Integration with Windows Hello for Business allows biometric authentication, enhancing security and usability.
- Support for FIDO2 security keys offers a physical device option for authentication.
- Use of mobile app authorization grants administrators real-time control over access.
Resources for Ongoing Support and Updates
To stay informed about updates and resources related to MFA:
- Regularly check the Microsoft 365 admin center for new features and security updates.
- Engage with Microsoft’s support forums for community-driven advice and shared experiences about MFA.
- Enroll in Microsoft training programs to enhance knowledge of security measures, including MFA.